Welcome to ASTRA, FAITH Colleges’
Online Enrolment system!
ASTRA is fairly easy to use. It is quick and convenient, allowing you to complete your transactions from the safety and comforts of your home, or from wherever you are. With your internet connection and PC, laptop, or mobile device, you are ready to go.
Using ASTRA
2. Select the Department you wish to enroll.
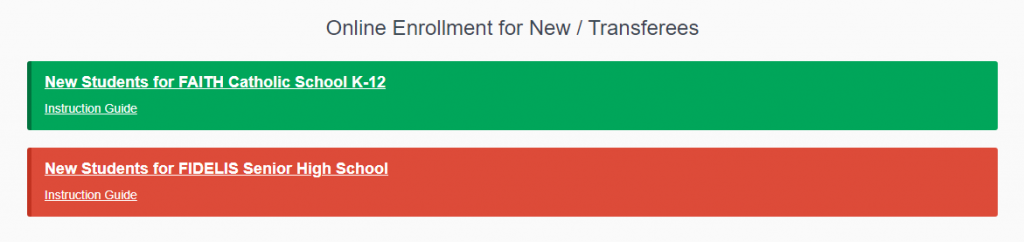
3. Fill-up the application form. Please ensure that all the information is complete and correct. The contact information will be used to complete the enrollment process.
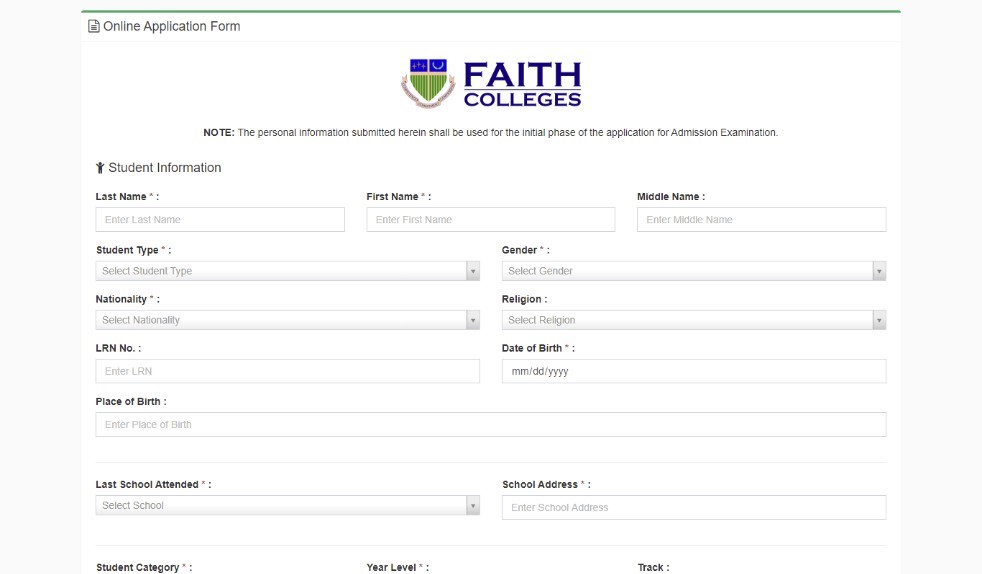
4. Once you submit the application, we will process it and send an email after the verification.
Please take note of your student number.
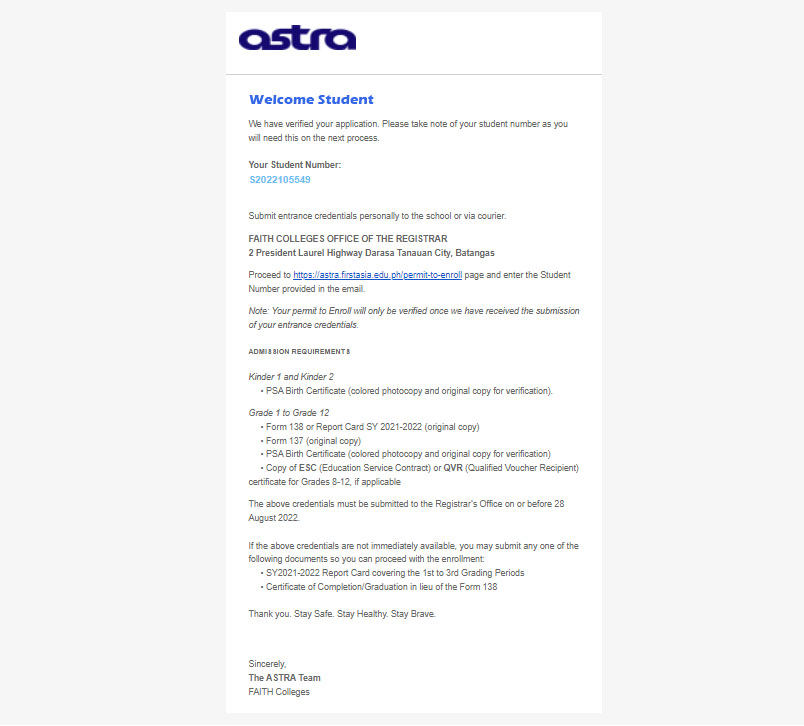
5. Submit entrance credentials personally to the school or via courier:
FAITH COLLEGES OFFICE OF THE REGISTRAR
2 President Laurel Highway Darasa Tanauan City, Batangas
6. Proceed to https://astra.firstasia.edu.ph/permit-to-enroll page and enter the Student Number provided in the email.
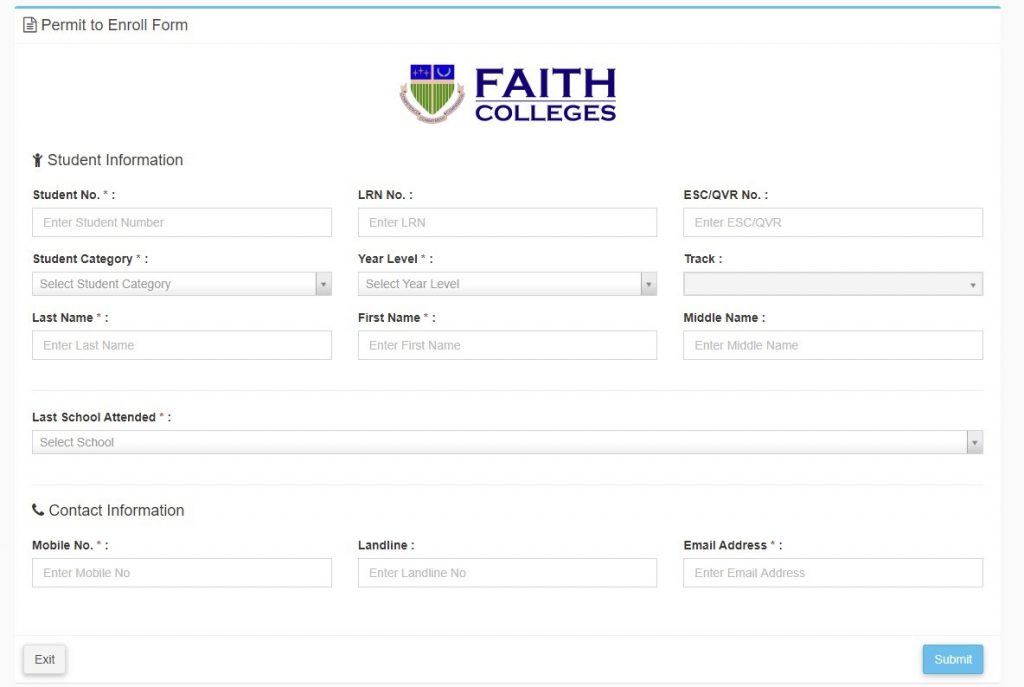
7. Once your Permit to Enroll has been verified, you will again receive an email with your username and default password to login at https://astra.firstasia.edu.ph/ site.
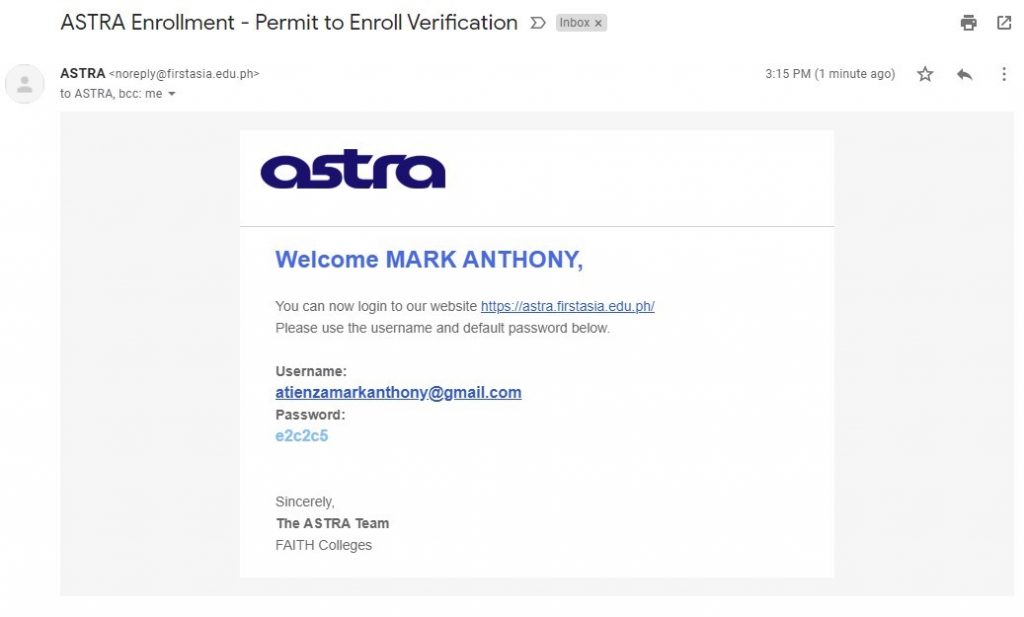
8. On your PC, laptop, or mobile phone, open your web browser then go to https://astra.firstasia.edu.ph.
Enter your ASTRA username and password then click the Sign In button.
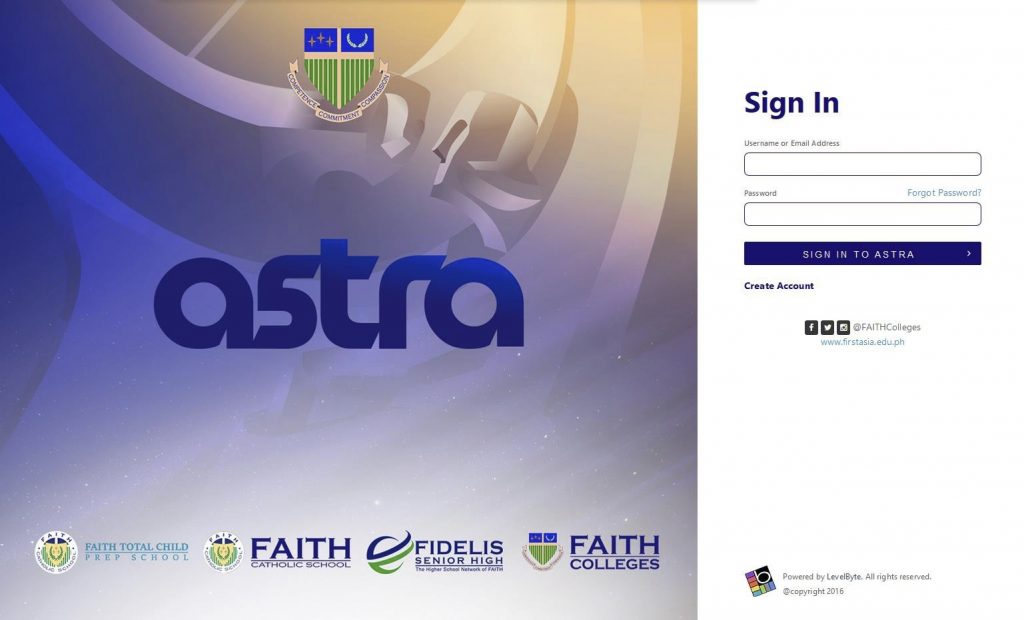
9. You are required to change the password upon first login.
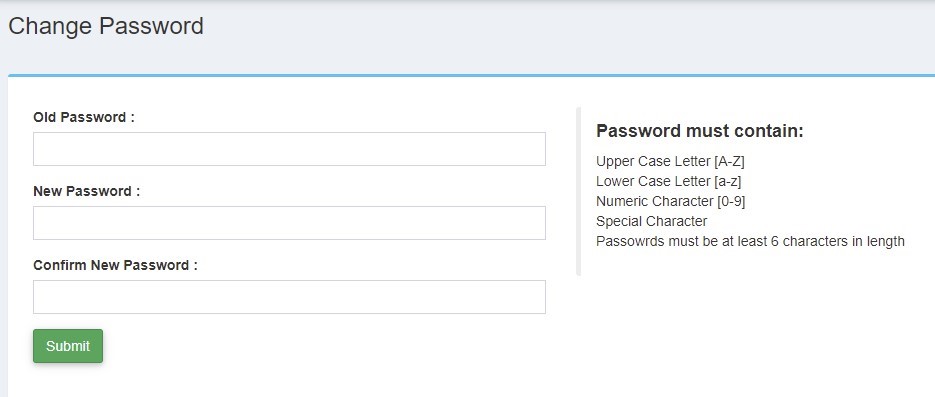
10. Click on the Procedure to Enroll link to view how to proceed with the enrollment process.
11. Click Intent to Enroll on your dashboard.
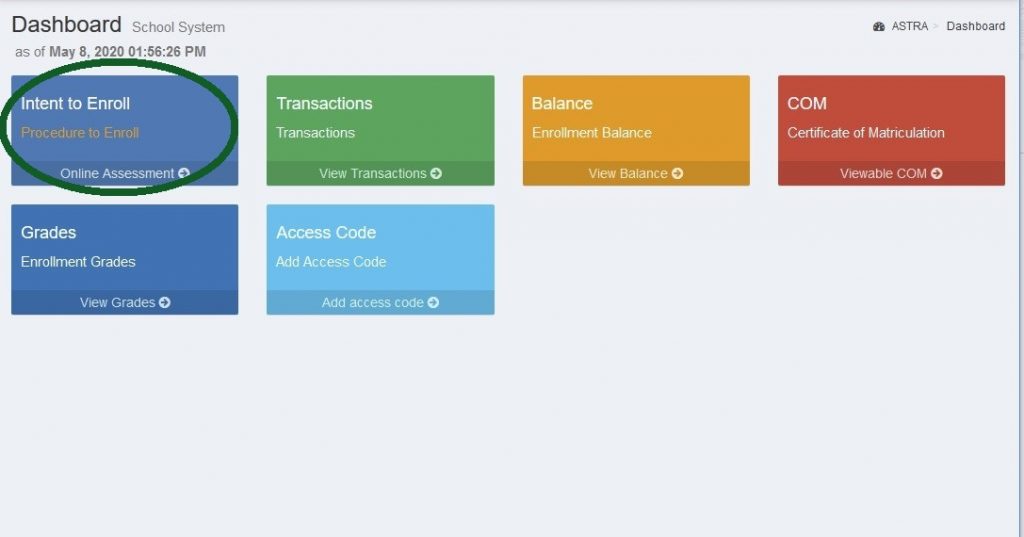
Fidelis Senior High School – https://forms.gle/7xVsPpU9B4zcYwcG9